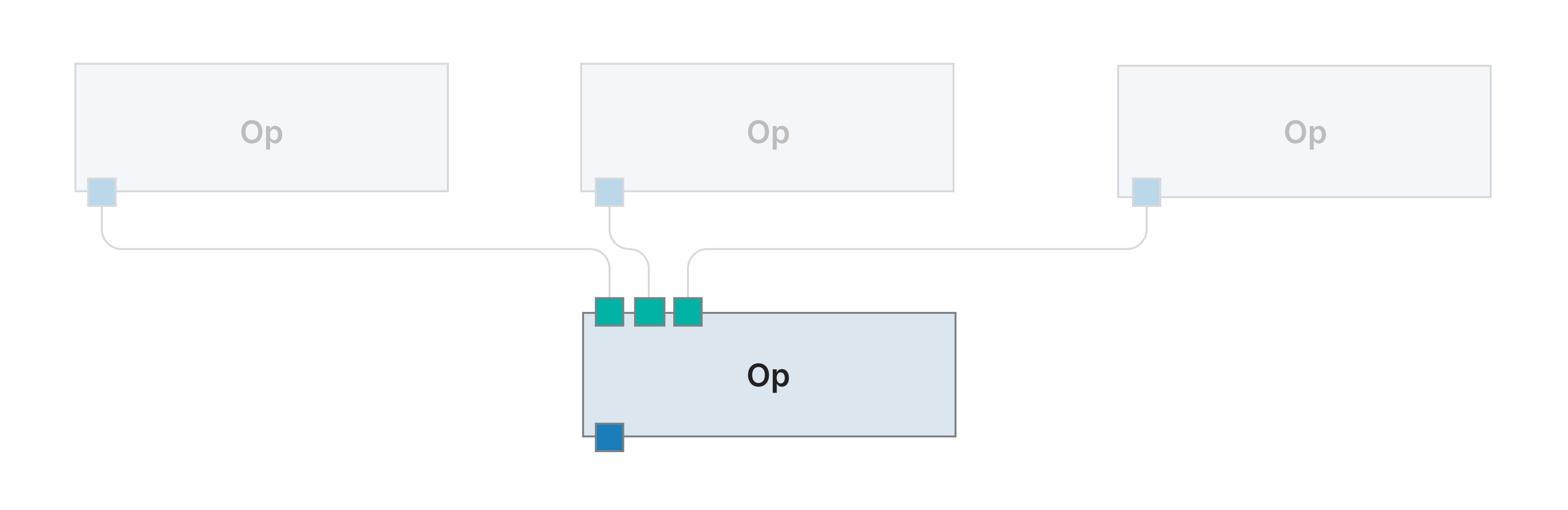Ops
The computational core of an asset definition is an op. Collections of ops can also be assembled to create a graph. It is not necessary to use ops to use Dagster; most Dagster users will never need to create ops directly. For more information about ops, including op definition and configuration, op events, op hooks, and op retries, see the legacy Dagster documentation.
An individual op should perform relatively simple tasks, such as:
- Deriving a dataset from other datasets
- Executing a database query
- Initiating a Spark job in a remote cluster
- Querying an API and storing the result in a data warehouse
- Sending an email or Slack message